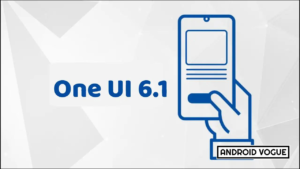Samsung has rolled out the One UI 6.1 update for Galaxy S22, Galaxy S21, Galaxy Tab S8 series, Galaxy Z Flip 4, and Z Fold 4 smartphone users in the US. This flagship software is currently being rolled out to models locked to the Verizon network. This update is already available in Europe and Korea.
Follow AndroidVogue on Facebook!
The One UI 6.1 update brings some popular Galaxy AI features to the 2022 flagship Galaxy device: Circle to Search with Google, Chat Assist, Interpreter, Live Translate3, Note Assist, Transcript Assist, Browsing Assist5, Generative Edit, Edit Suggestions, and AI-generated wallpapers.
Follow AndroidVogue on Twitter/X now!
For Galaxy S21 it brings Circle to Search with Google and Chat Assist features.
Firmware number:
- Galaxy S22: S906USQU4EXE1
- Galaxy S21: G99xUSQUAGXDE
- Galaxy Tab S8+ 5G: X808USQU5CXE2
- Galaxy Z Flip 4: F721USQU4FXE3
- Galaxy Z Fold 4: F936USQU4FXE3
One UI 6.1 Changelog:
Circle to search
- Circle to Search automatically provides information about objects, images, or text you searched. Instead of performing a manual search, touch and hold the Home button to enable the search and then simply circle the displayed content using your finger to see additional details.
- For example: circle a dog image from the website to search.
Call
- Tap the Call assist button during a phone call.
- Select Live translate, then start talking. The other person on the call can hear what you say in their language.
- You can select the language you’d like your call to be translated to. Use the download option in settings to download more languages.
Samsung Messages
- Chat Assist will suggest corrections and other useful details. You can change your writing style or get spelling and grammar corrections and suggestions. For example, after composing a message using the Samsung Messages app, select the AI icon on the Samsung keyboard, then choose the correction you’d like to implement and wait for the AI to process it.
- Select Chat translation to view messages in your language.
- Select Writing style to change the tone of your messages.
Interpreter
- Use AI to translate your conversation as well as seeing them in text. Simply choose Interpreter from the quick panel and tap the mic button to speak. You can always download more languages from the settings.
Samsung Note
- With AI in Samsung Note, you can simply turn big blocks of text into easy-to-read bullet points with the Auto format option by selecting the AI icon . In addition to Auto format, you can choose other options. The Summarize option gives you a quick summary of the text you selected. Correct spelling helps to correct your spelling errors. Translate can translate your notes to the language you’d like to translate them to.
Voice Recorder
- With AI, you can easily summarize and translate your voice recording from meetings, lectures, voice memos and more into text by using the Voice Recorder app. In addition, you can summarize them for a quick review.
- Select a recording you want to transcribe > select Transcribe > select the language > wait for the AI to process the transcription.
- Once the AI process is completed, you will see the full text transcript. Select Summary if you’d like a quick summary. Select the
 button to translate the text to a different language.
button to translate the text to a different language.
Gallery
- Generative Edit
- Reimage your pictures with Photo Editor. You can move people and objects around, resize them, or remove them entirely. You can even change the angle of images, then fill in the gaps around the edges.
- For example, select a photo from the Gallery app > select Edit > select the icon > select an object and move it to a different position > select Generate > and select Done once the AI process is completed. Save the image if you like the complete look. Please note, an AI generated image will have a mark on the bottom of the image to show it is processed by AI and not a real picture.
Edit Suggestions
- If you’re not sure how to edit a photo or video in the Gallery app, let AI Edit Suggestion help you out. This feature provides editing suggestions, such as removing reflections and unwanted objects, remastering your photos, colorizing and adding portrait effects to transform and elevate your photos and videos.
- Select the icon to view the suggested editing options on the photo you selected, then chose the option you want to implement.
Call & Text on other devices
- Call & Message Continuity syncs your calls and messages across your Samsung devices.
- To enable this, go to settings > Connected devices > select Call & Text on other devices.
- Once you’re in settings, choose the device you want to sync your calls, messages or both to. Please note Samsung account is needed.
Mobile network settings
- 5G toggle on and off settings have been added to the Mobile networks menu to allow you to turn off 5G if you don’t want to use it. Simply toggle it back to enable 5G again. Go to settings > Connections > Mobile networks > Choose the 5G setting you want to turn off (“Allow 5G service” or “Use 5G standalone networks” or both).
Galaxy S21 One UI 6.1 Chnagelog
Circle to Search
- Circle to Search automatically provides information about objects, images, or text you searched. Instead of performing a manual search, touch and hold the Home button to enable the search and then simply circle the displayed content using your finger to see additional details.
- For example: circle a dog image from the website to search.
Battery protection
- Choose from different battery protection options to help maintain your battery’s capacity over the lifetime off your phone.
- Go to Settings > Battery protection > select to view details > enable it and select the best option for you.
Gallery
- Move subjects from one image to another.
- Touch and hold a subject in an image and clip it out, then keep holding it as you swipe to a new image with your other hand. Once you find the image you want, release your clip to paste the subject there. Find Tips under the Tips app.
Clock – Alarm
- Customize your alarm backgrounds with your own images or video.
- Select the alarm you want to edit > select alarm background to start the customization
Clock – World Clock
- The world clock now contains sunrise and sunset details
Do you like this post? Kindly, let us know on X/Twitter: we love hearing your feedback! If you prefer using other social platforms besides X, follow/join us on Facebook.